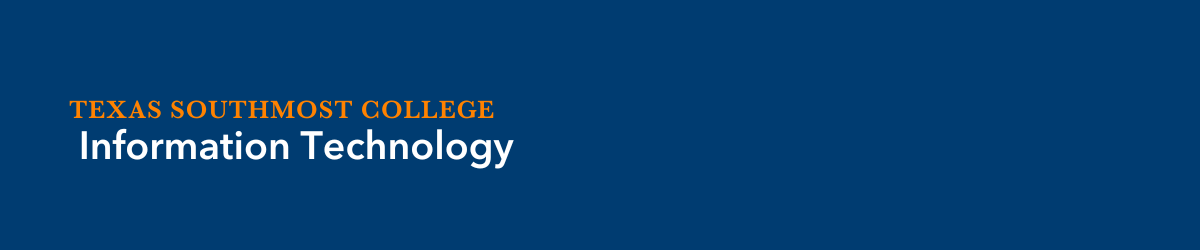
Welcome to TSC Technical Support!
On this page, you can find technical support resources such as the TSC IT Help Desk, Canvas technical support, and Learning Technology technical support.
- TSC IT HelpDesk Support
- Canvas Technical Support
- Cengage Learning Technical Support
- McGraw Hill Campus Support
- Microsoft Office Resources
- Pearson MyLab Support
- Respondus Technical Support
- Turnitin Support Center
- Zoom Technical Support
- HelpDesk FAQs
For technical assistance, please contact the TSC HelpDesk, and the team will resolve your technical issue in a timely manner.
How to Submit a HelpDesk Ticket
TSC Password Reset– Self-service password reset (SSPR) is a Microsoft feature that empowers students, faculty, and staff to reset their passwords easily and unlock their accounts.
How to Sign up for SSPR?
- Open the web browser on your device and go to the password reset registration page (https://aka.ms/ssprsetup).
- Enter your TSC email. You will be redirected to the TSC login page. Input your current or assigned password.
Students: firstname.lastname###@student.tsc.edu
Faculty/Staff: [email protected] - Up to three additional pieces of information can be used to configure your account. While at least one additional method is required, it is recommended to set up as many methods of possible to provide flexibility when one of the methods isn’t available.
How to Reset your password?
Passwords may be reset at any time. *You must be enrolled with SSPR prior to resetting your password.*
- Visit https://passwordreset.microsoftonline.com
- Input your TSC email & the automated CAPTCHA image displayed.
- Select a recovery method for account verification.
- Please enter and confirm your new password. Click Finish.
- An email notification is sent to your primary and alternate email address.
How do I update my enrollment info?
You can update your enrollment information, such as cellphone #, alternate email, and security questions at any time.
- Return to https://aka.ms/ssprsetup
- Login to your TSC account using your current TSC email and password.
- Select Change next to the setting you wish to update.
- Follow the instructions above for each setting.
- Select the finish button when you are complete.
Technical support at TSC is accessed from knowledgeable and experienced Canvas technicians. The Educational Technology and Online Learning Department (ETOL) can be reached by submitting a ticket to the TSC Help Desk. You also have access to our Canvas 24/7 Support Hotline and Live Chat for technical support.
How to Submit a HelpDesk Ticket
Canvas 24/7 Support Hotline: (844) 880-9810 for Students / (833) 330-8394 for Faculty
Feel free to browse through the student technical support resources for Cengage.
Cengage Support Services– Search our Knowledge Base for helpful articles and answers to frequently asked questions.
Cengage Help Center– Are you trying to register an access code? Have trouble logging in? Need help with a purchase, rental, or return? Start here.
Feel free to browse through the student technical support resources for McGraw Hill.
TSC students can access the Microsoft 365 ProPlus package for free. This gives them access to all Microsoft programs to help with their studies. These programs can be downloaded on both Windows and Mac computers.
Office 365 ProPlus Guide (Mac Users)
Office 365 ProPlus Guide (Windows Users)
Office 365 FAQs
What is the Office 365 ProPlus benefit for students?
Academic institutions that are Microsoft customers and license Office for all faculty/staff can offer Office 365 to their students at no additional cost. Students can use free Office 365 ProPlus as part of Texas Southmost College’s Microsoft Licensing Agreement.
What devices can I use Office 365 ProPlus on?
Office supports PCs and Windows tablets running Windows 7 or higher and Macs with Mac OS X 10.6 or higher. Office for iPad can be installed on iPads running version 7.0 or higher. For information about mobile devices, visit office.com/mobile.
What happens when I graduate?
Your Office 365 subscription through Texas Southmost College ends upon graduation. You may enroll in other consumer or commercial offers available. You should transfer all your files from your TSC email’s OneDrive to your personal OneDrive before graduation.
What does Office 365 ProPlus include?
Office 365 ProPlus comes with a full version of Office and familiar Office applications like Word, Excel, PowerPoint, Outlook, OneNote, and more. Office 365 ProPlus is a user-based service that allows each student to install on up to five PCs or Macs and five tablets (iPad) and access Office mobile applications on iPhone and Android phones. (Office Mobile applications are included with all Windows phones). More information can be found on the Microsoft Website.
Can students install Office for iPad through this Office 365 ProPlus benefit?
Yes, this would count towards the limit of installing it on five tablets. Just install the applications and sign in with your TSC email credentials.
If I recently purchased Office and am now also eligible for free Office 365 ProPlus through my school, will I receive any credit and/or compensation?
No. The Office purchase is a consumer offering, and students can continue to take advantage of the purchased offer.
I need help installing it. Where do I go?
For all troubleshooting and technology questions, please contact the TSC IT Help Desk at [email protected] or (956)295-3800.
Feel free to browse through the student technical support resources for Pearson MyLab.Customer Service & Technical Support– Tips, tricks, and solutions to common issues.
Feel free to browse through the student technical support resources for Respondus.
Feel free to browse through the student technical support resources for Turnitin.
Feel free to browse through the student technical support resources for Zoom.
Submit A Request– Sign in to your Zoom account to understand what support options are available to you. Only certain Zoom accounts and user types can submit tickets.
Contact Zoom Support– We understand how important Zoom products are for keeping you connected at work, school, and personal life. To help maximize your experience, Zoom Support provides many self-help resources to ensure your questions are answered.
If you have any questions or need help, call our help desk at (956) 295-3800 or send us an e-mail to [email protected]. Below is a list of FAQs that might answer your questions.
What is my username?
Usernames are uniquely assigned to every student and must be entered in lowercase at login. They are not the same as TSC Online usernames. Once students are admitted to TSC, the Admissions staff provides them with their username and default password. If they did not receive a TSC username, they can contact the Admissions office or stop by the Oliveira Student Services Building.
What’s my default password?
By default, your initial password is your First initial (CAPITALIZED) + Last initial (lowercase) + the seven digits of your student ID number. Example: Name: John Doe, ID Number: 1234567 = Jd1234567
I don’t remember my password. Can I reset it?
If you changed your password and set up your challenge questions in the self-service password utility site, you can return to that site, click on the “Reset Password” link, enter your username, and answer your questions. You will then be able to reset your password. You can use your default password if you did not set up your challenge questions and reset your password.
I don’t remember my password or the answer to my challenge questions. Can you reset the password for me?
Please use the TSC Help Desk to request a password reset.
Why can’t I log in?
There are a few reasons you might not be able to log in. You may not have the correct login information. Your username and password are the same ones you use to access TSC Online, Canvas, E-Mail, and the Self-Service Password Utility. Is your caps lock or number lock on? It is easy to click the caps lock or number lock keys and not know it. Usernames and passwords are sensitive to lower and upper case letters, so it is important to type carefully. Usernames must be input in lowercase letters for successful login.
I just received my username and password from Admissions. What do I do next?
Login with those credentials to pwreset.tsc.edu. Here, you will log in and change your password to your choice. Please remember that the password has to have one capital letter, 1 number, and a minimum of 8 characters. It cannot have any part of your username or include your ID# (Ex: Mytscpwd13). You can also set up your challenge questions in case you forget your password in the future.
Where do I access my TSC e-mail?
This will be the primary email TSC will use to contact you for official business. You can log in to your email by visiting www.TSC.edu/MyTSC and clicking the email icon. You can log in with your TSC username and new password. Your email address will be [email protected].
Where do I register for classes?
To register for classes, go to TSC Online by visiting www.TSC.edu/MyTSC and clicking the TSC Online icon.
How do I access the student wireless at TSC?
Select the TSC WiFi Portal on your wireless settings screen, then follow the instructions. Use your TSC login credentials to configure your initial login to Eduroam. Login Credentials: TSC E-Mail & TSC Password
I’ve seen other colleges offer their students discounts for purchasing computers. Does TSC offer a discount on computer products?
YES! TSC has partnered with Dell to provide discounts to students. Visit the Dell website for more information.


